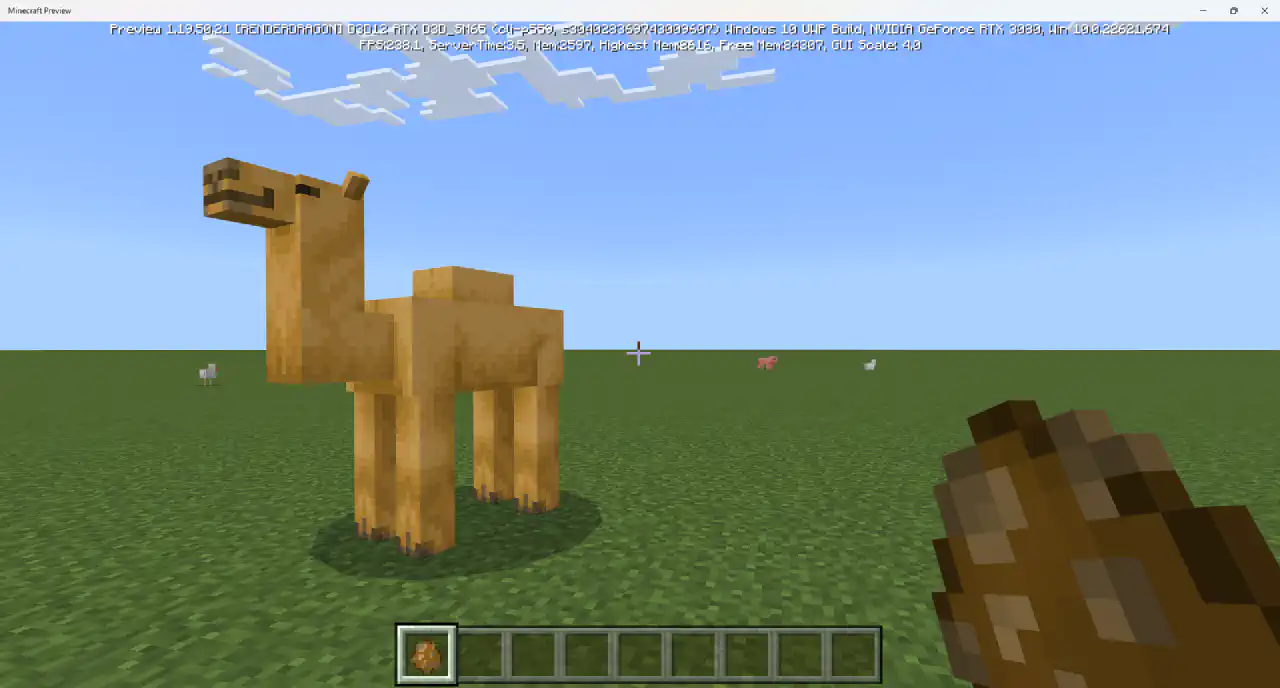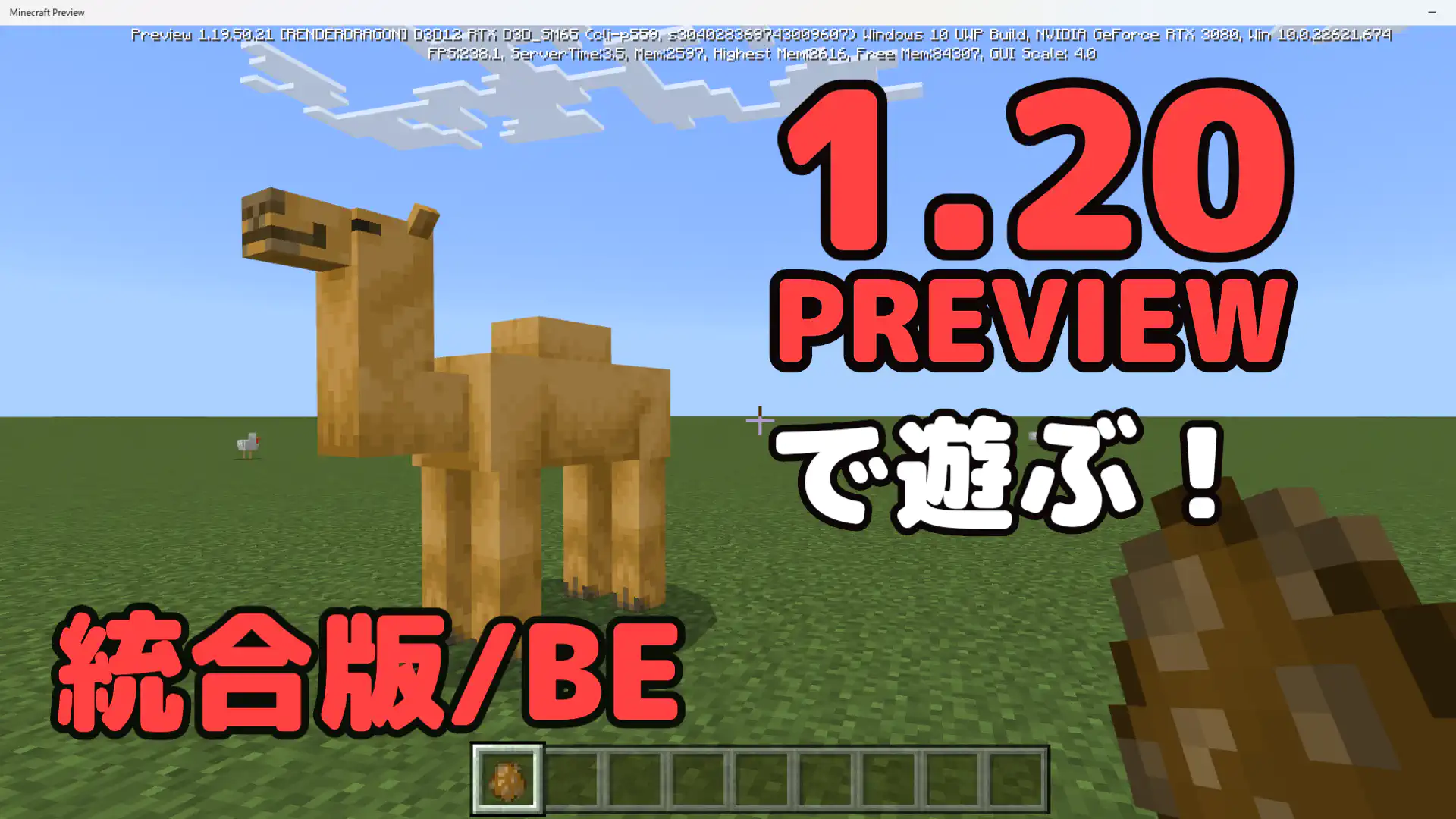Beta 版より Preview 版がおすすめ
マインクラフトで開発中の新しい機能を使って遊ぶには、Beta 版を使う方法と、Preview 版を使う方法の 2 つがあります。
Beta 版を使うには Beta プログラムへの参加登録が必須で、また製品版とデータ(ワールドなど)を分けることができないなど不便な点がありました。
一方、Preview 版は Minecraft Preview というアプリをインストールするだけで遊ぶことが可能です。
また製品版とワールドが分かれているので、安心して新しい機能を体験することができます。
また Beta 版は将来的に廃止して Preview 版に移行すると公式のアナウンスもあったため、Preview 版がおすすめです。
今回は、この Preview 版のインストール方法を解説していきます。
インストール方法は 2 種類
Preview 版をインストールするには、2 つの方法があります。
- 【方法 1】Xbox アプリケーションからインストールする方法
- 【方法 2】Minecraft Launcher からインストールする方法
すでに Xbox アプリケーションをインストールしている場合、【方法 1】がおすすめです。
【方法 2】も簡単にインストールすることが可能ですが、新しいバージョンの Minecraft Launcher を使用する必要があるため注意が必要です。
【方法 1】Xbox アプリケーションからインストールする方法
公式に記載されている方法です(参考: “Minecraft Preview FAQ” - “How do I install Minecraft Preview?” )。
まず Windows 上から このリンク を開きます。
下のように Preview 版のインストール画面が表示されるので、インストールボタンを押します。
マイクロソフトアカウントでログインしている必要があります。
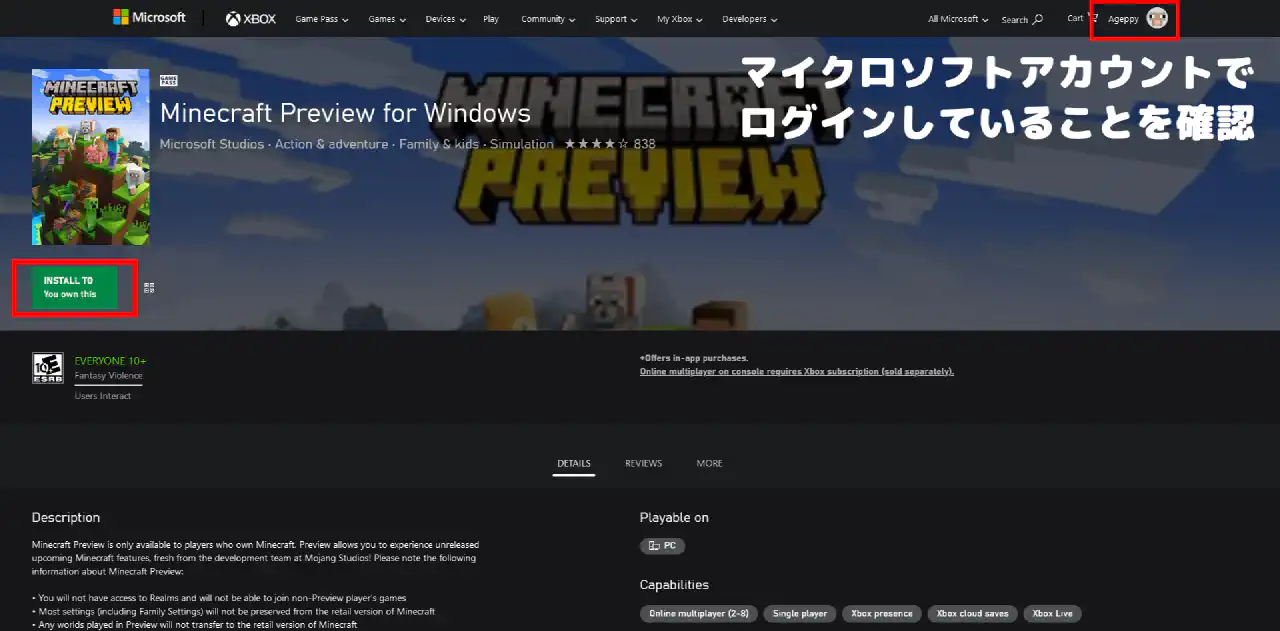
Xbox アプリケーションを起動します。
Xbox アプリケーションは Microsoft Store からインストール可能です。
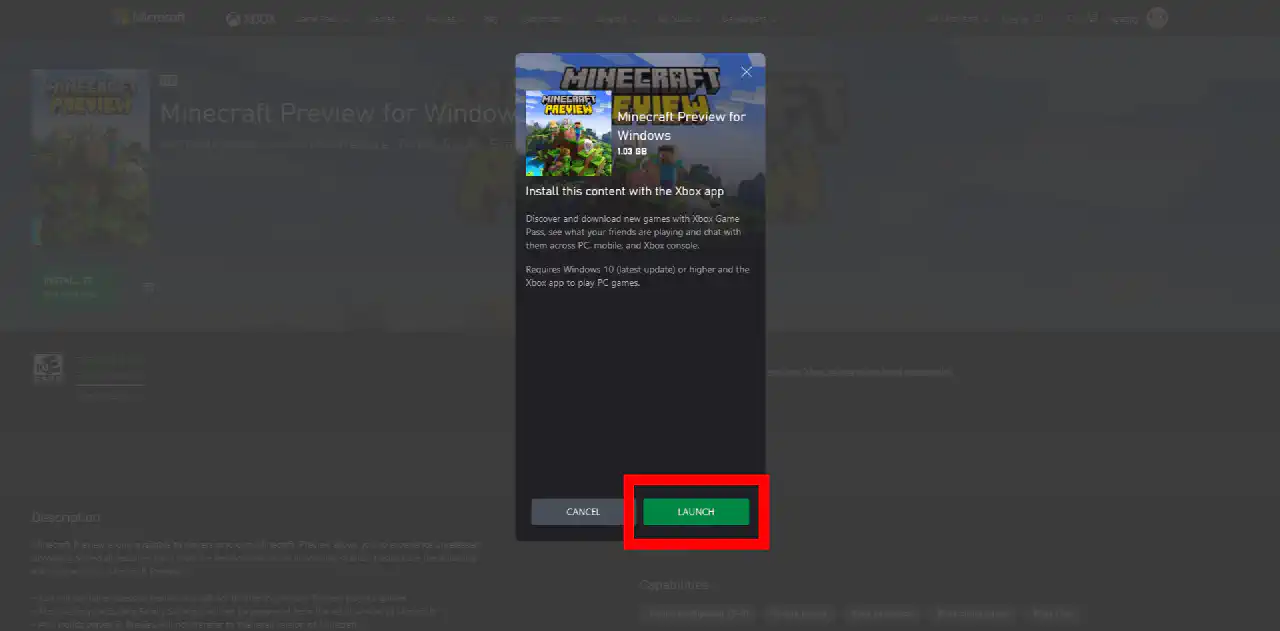
Xbox アプリケーションが起動するので、Minecraft Preview for Windows をインストールします。
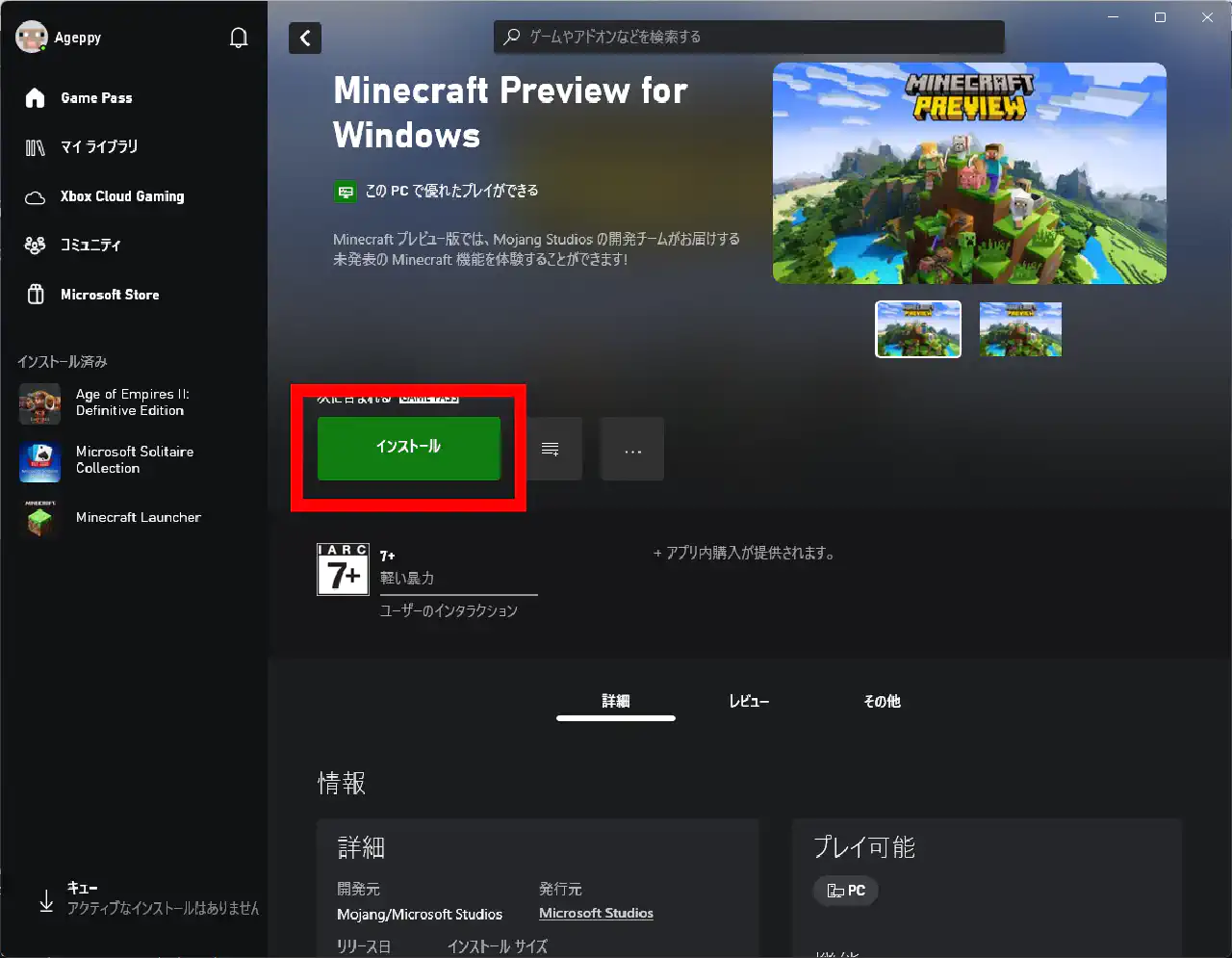
インストール先を選択します。
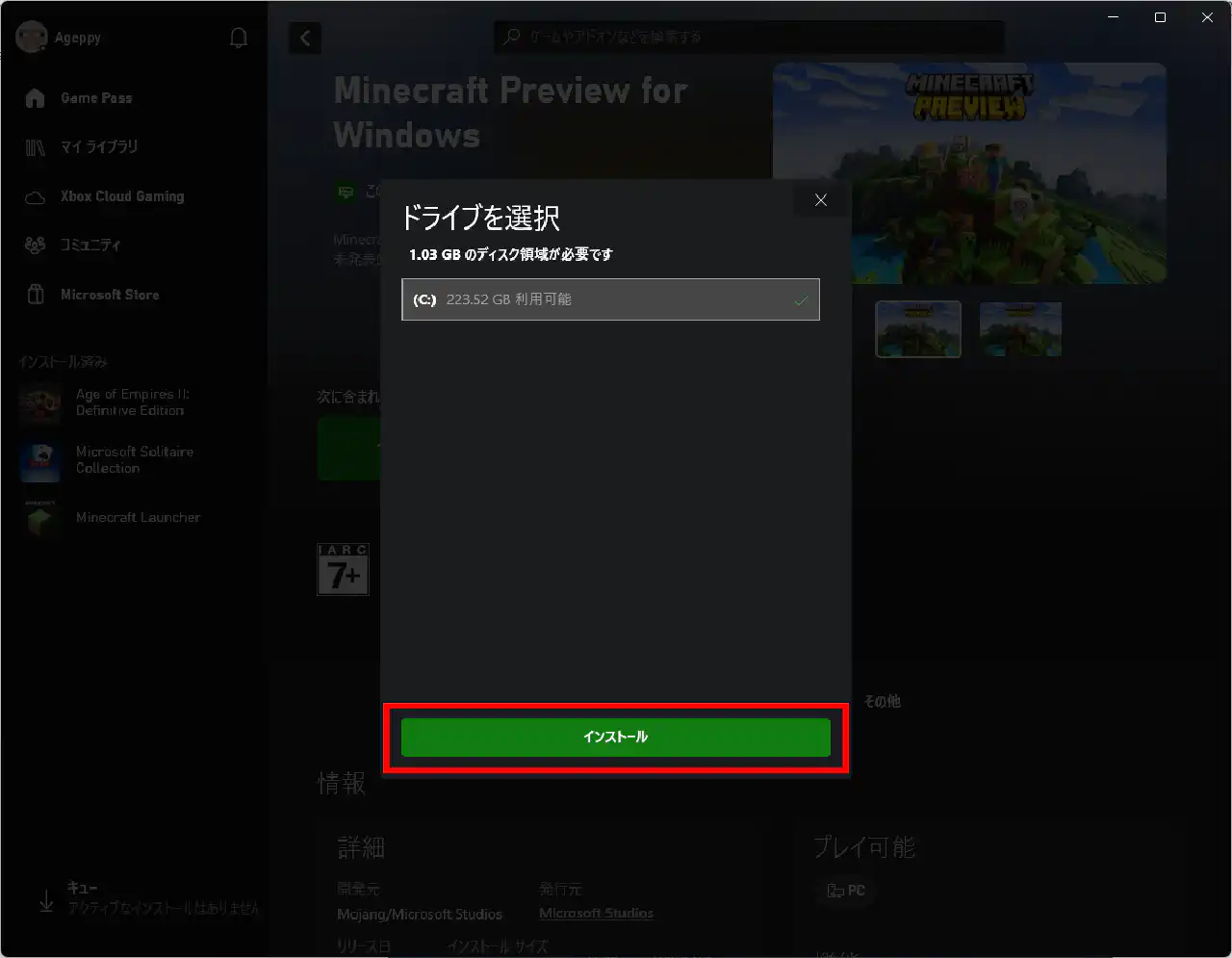
ダウンロードが始まるのでしばらく待ちます。
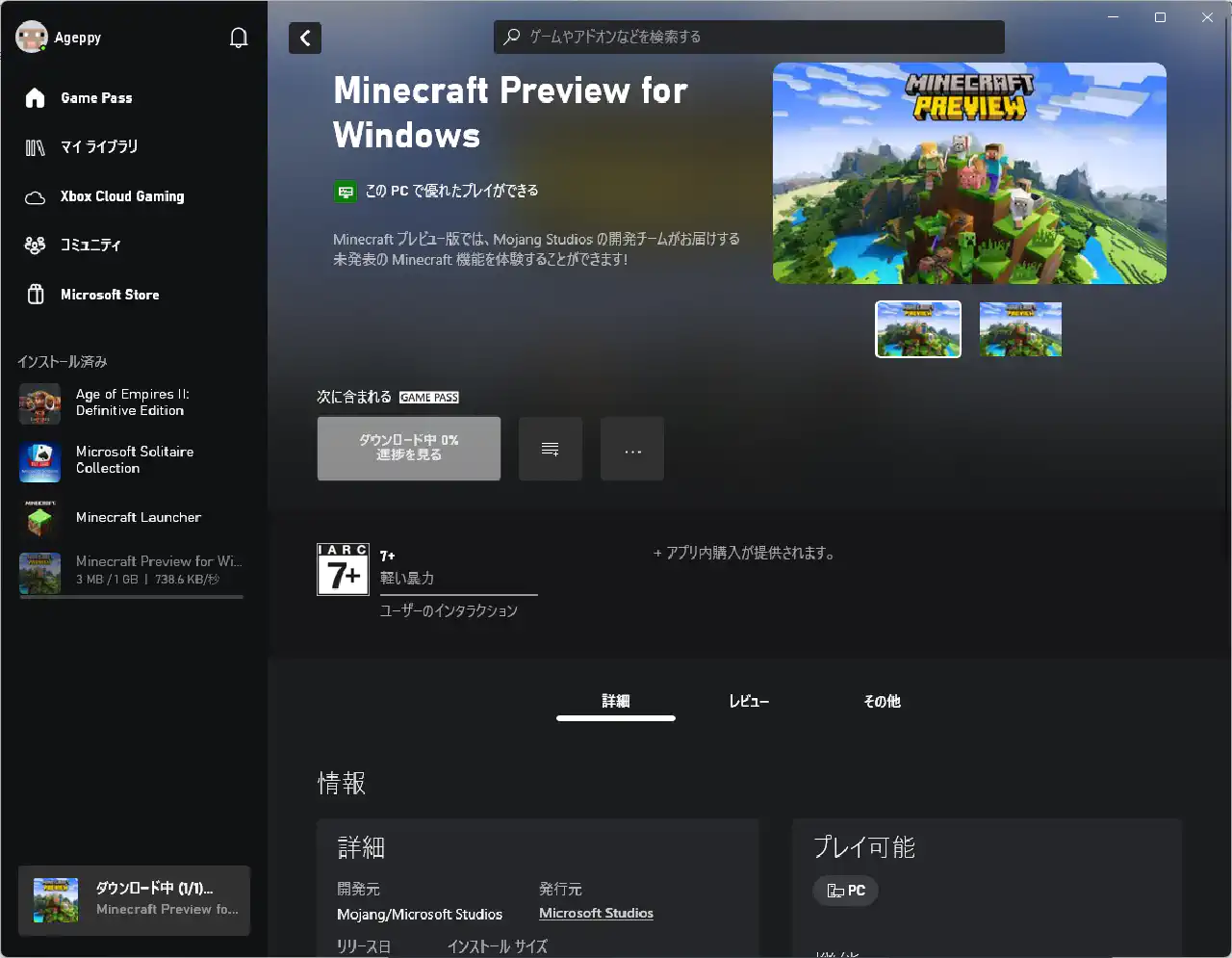
プレイボタンを押せるようになれば完了です。
次は Minecraft Preview を起動 に進んで新しいワールドを作成します。
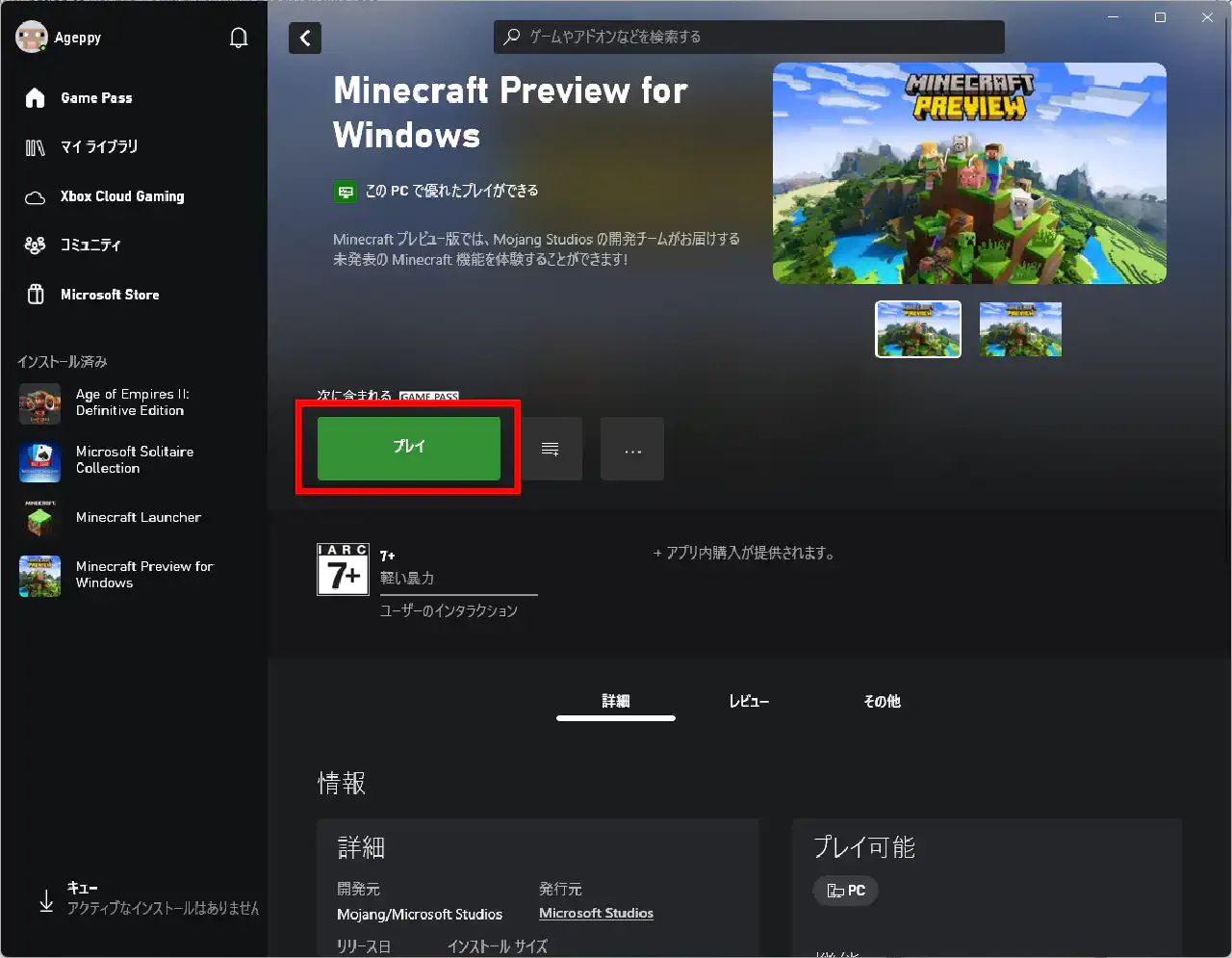
【方法 2】Minecraft Launcher からインストールする方法
新しいバージョンの Minecraft Launcher を使っている場合、Launcher からインストールすることも可能です。
まず Minecraft Launcher を起動します。
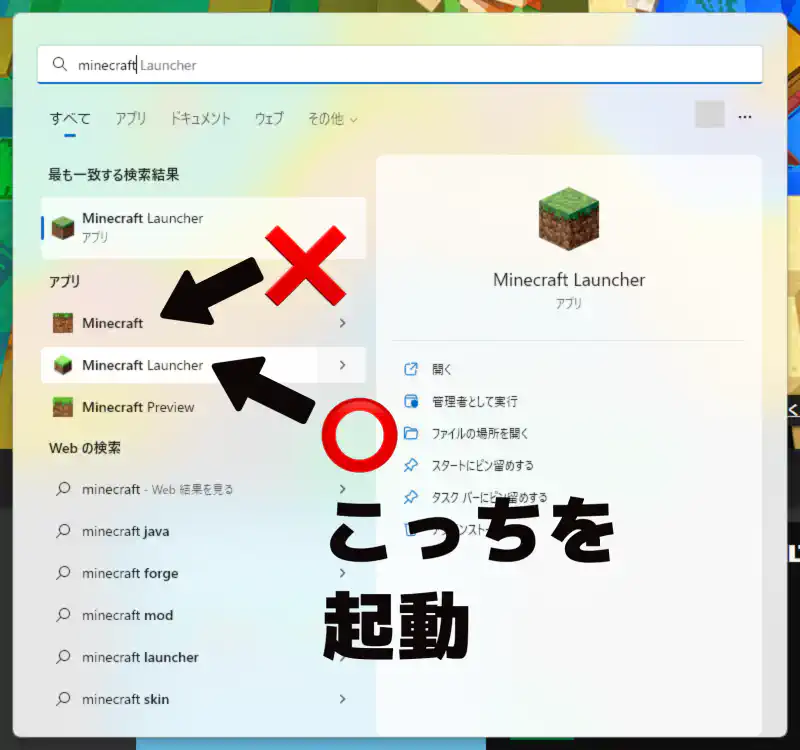
古いバージョンの Minecraft Launcher を使っている場合、下のように 「ランチャーとの互換性なし」 と表示されます。
この場合、画像赤枠内の 新しいランチャーを開く をクリックして、新しいバージョンの Minecraft Launcher をインストールする必要があります。
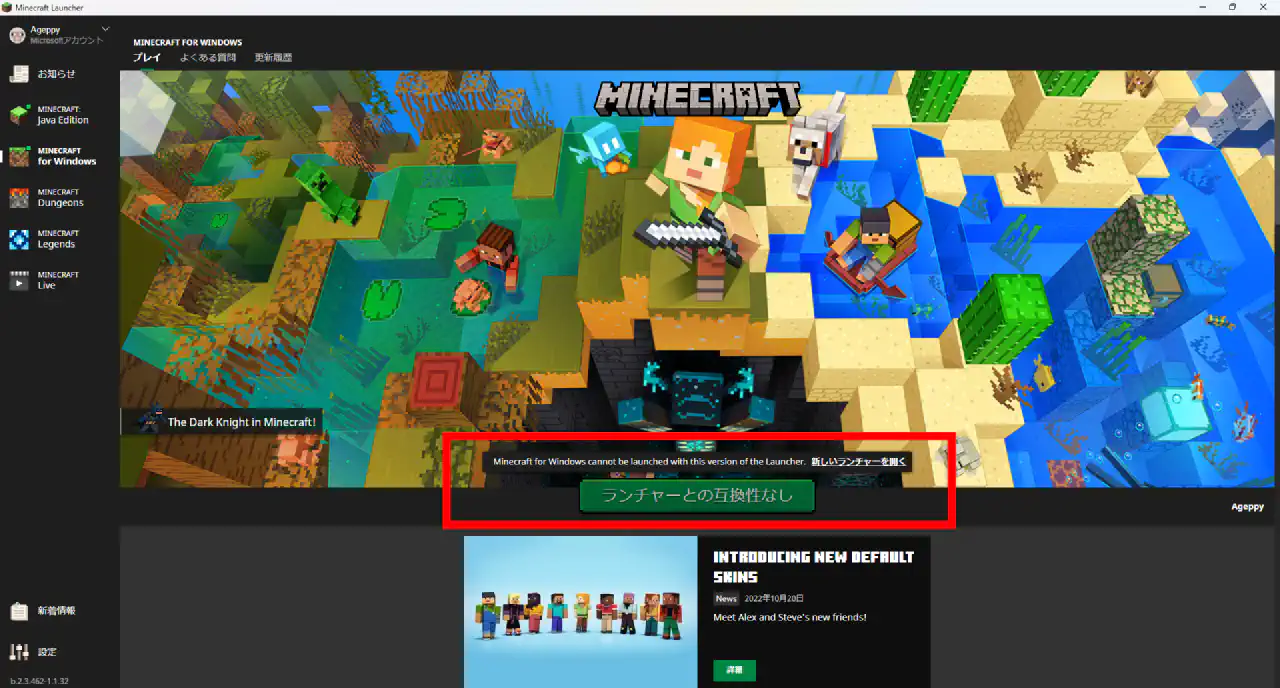
新しい Launcher をインストールしたら、左の Minecraft for Windows を選択して Preview タブを選択します。
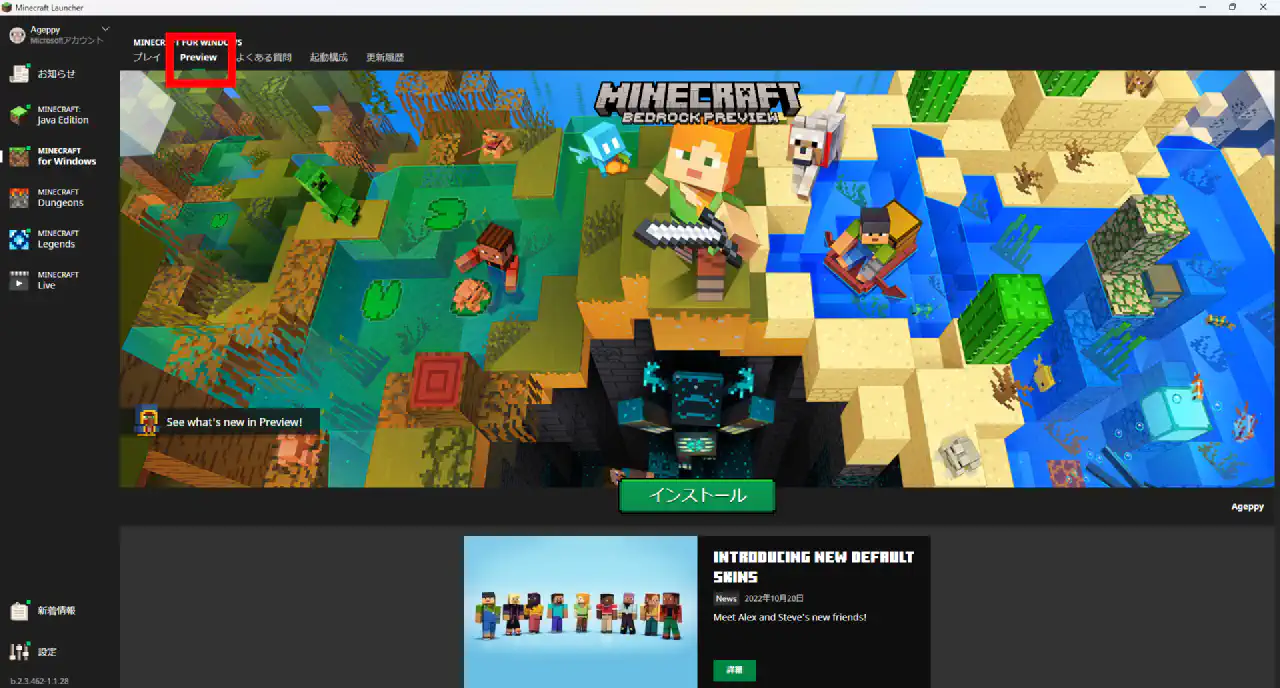
インストールボタンを押します。
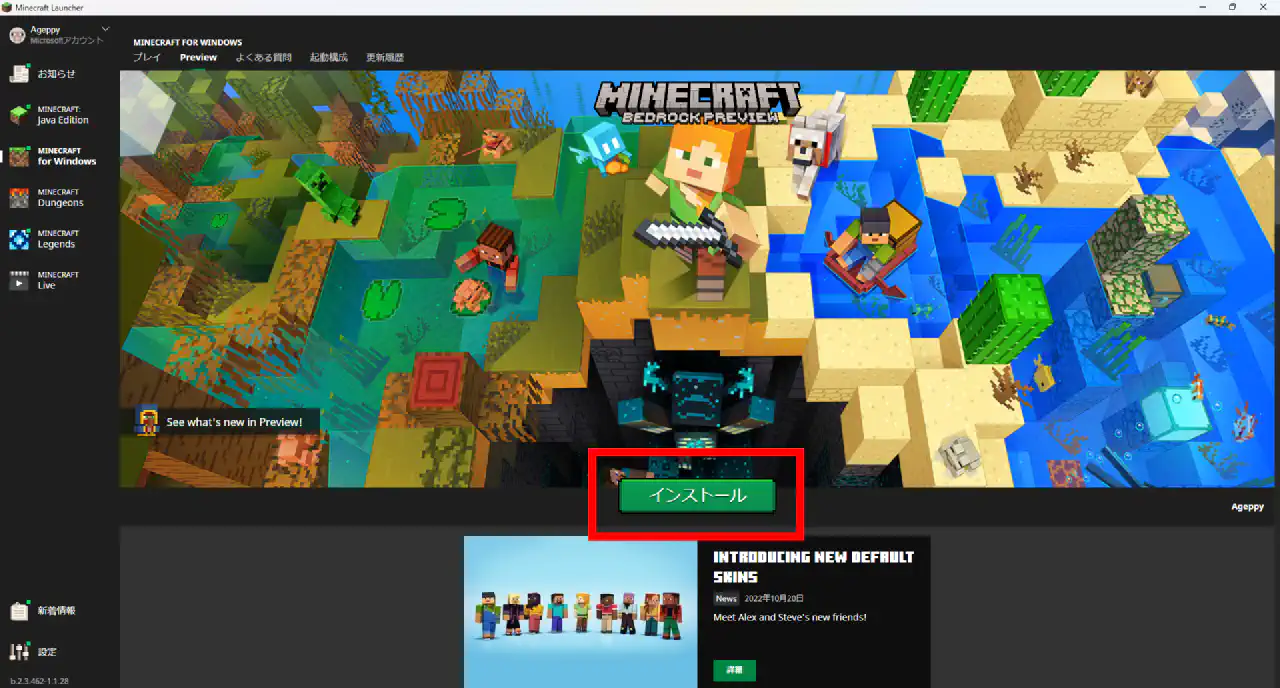
インストール先を選択してインストールを開始します。
しばらく待つとインストールが完了します。
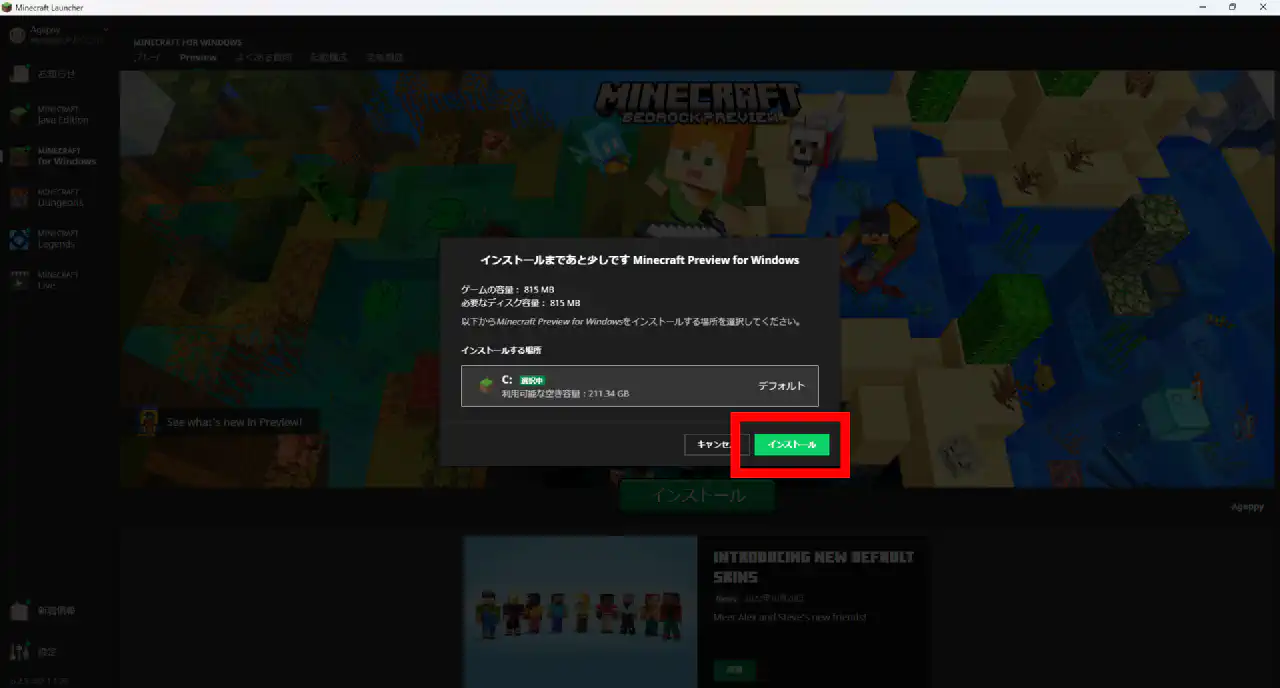
Minecraft Preview を起動
Minecraft Preview は単独のアプリとしてインストールされるため、スタートメニューから起動することが可能です。
もちろん 【方法 1】 で使った Xbox アプリケーションや、【方法 2】 の Minecraft Launcher からも起動可能です。
ここではスタートメニューから起動します。
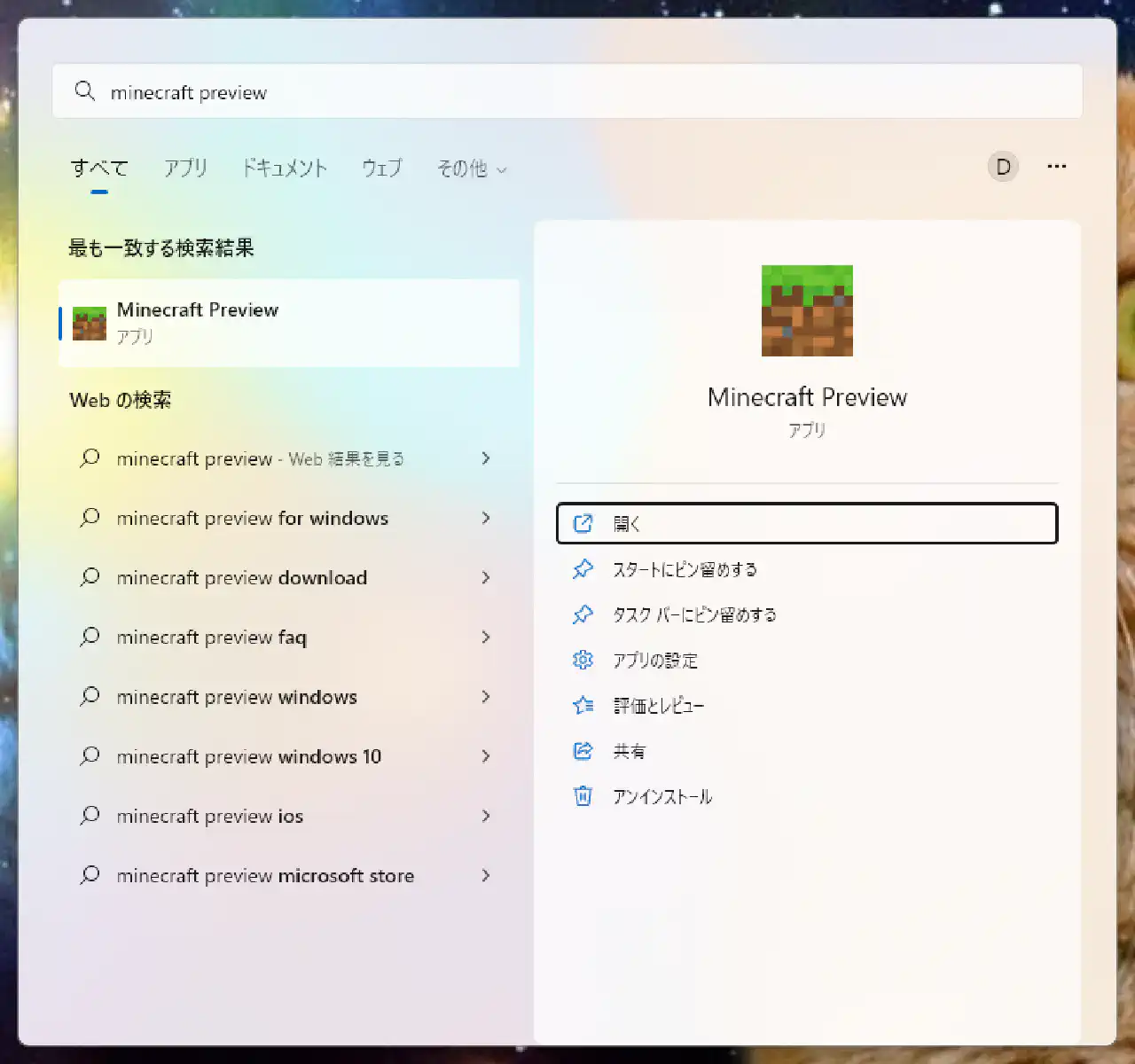
Preview 版の場合、下の赤枠内のように Preview の文字が表示されています。
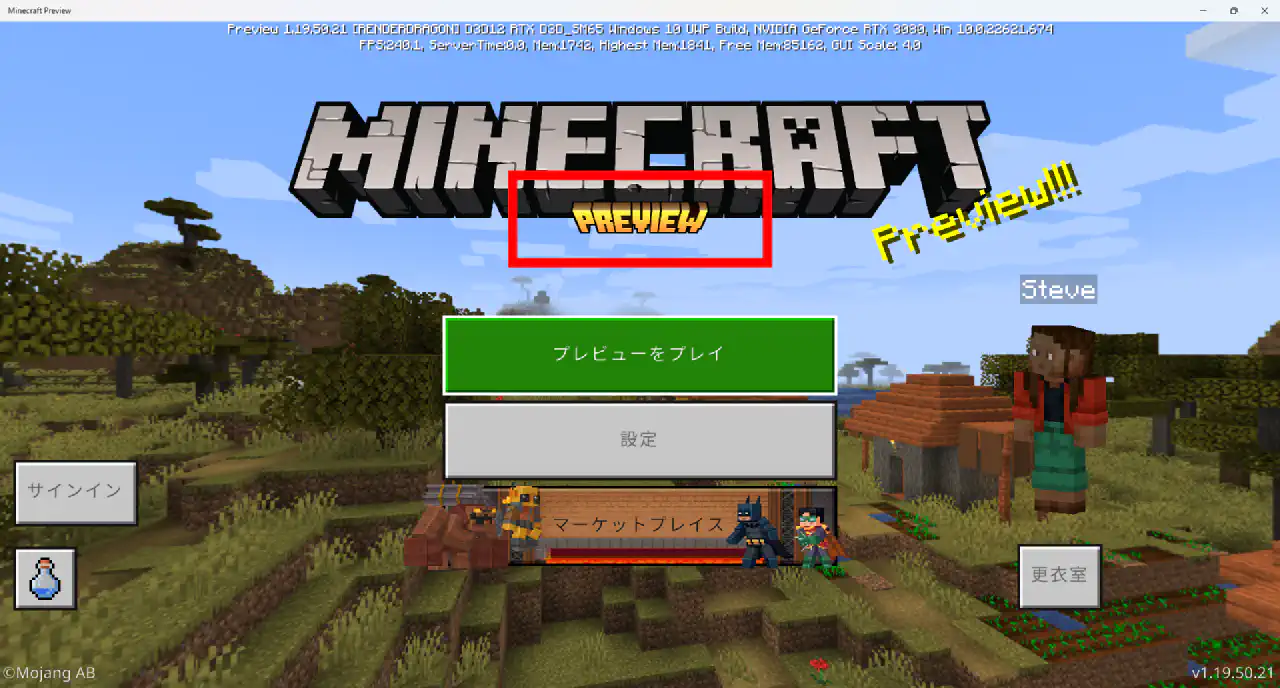
早速新しいワールドを作成してみます。
新しい機能やアイテムなどを試したい場合、必ず Next Major Update をオン にして下さい。
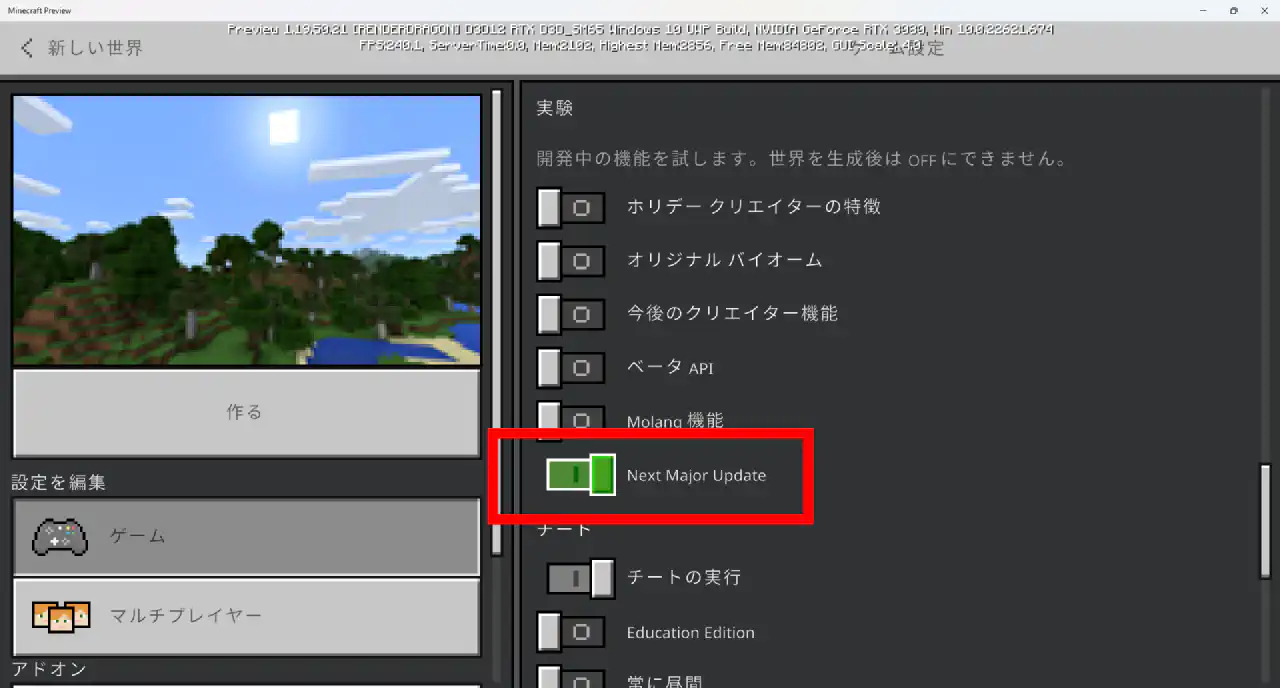
新しいワールドを作成したら、1.20 の新しい Mob のラクダを出してみます。
インベントリから “camel” で検索すると出てきます。
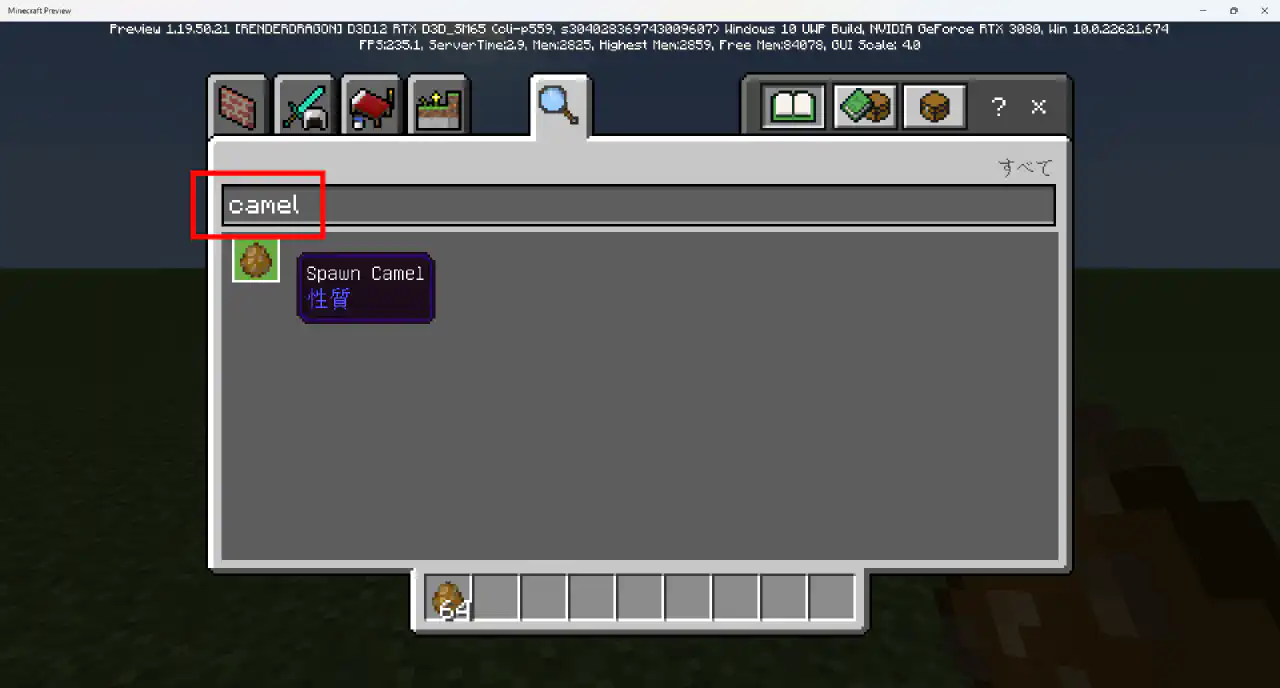
ラクダが出てきました。かわいい。